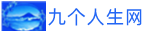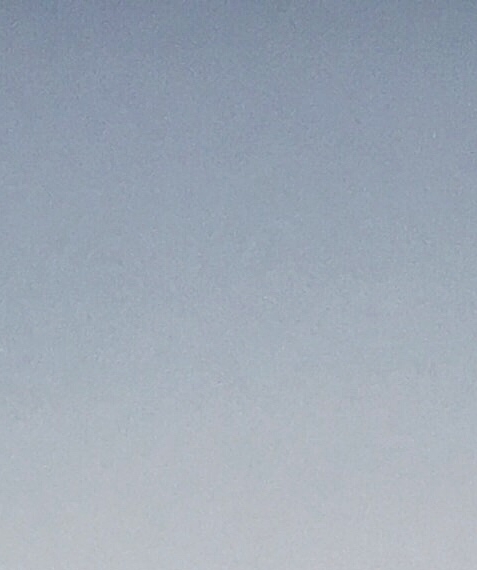一、如何升级win10
首先可以肯定的是:win7或win8系统能直接升级到win10,而且最好使用微软官方提供的工具,尽量不要使用诸如360、腾讯电脑管家等第三方工具。 从win7、win81升级到win10的方法有很多种: 1、采用U盘ISO镜像全新安装(不保留任何信息和文件)。 2、使用win10的iso安装镜像,采用硬盘安装,选择升级,自定义是否保留个人配置和文件(微软强烈推荐,因为这样不容易导致证书等信息丢失)。 3、利用“10易升”从win7或win81升级(可自定义是否保留个人配置及文件)。 4、利用升级(可自定义是否保留个人配置及文件)。 由于篇幅有限,仅提供前三种方法的具体操作步骤。如有其他需要请追问。 方法一:采用U盘ISO镜像全新安装(不保留任何信息和文件)。 1,下载win10原版iso镜像。 2,将U盘插入电脑。 3,用刻录软件将下载好的iso镜像刻录到U盘上。 4,刻录完成,准备开始重装系统,重启计算机。 5,开机狂按F11或F12进入快速启动模式,利用上下键选择USB启动。 6,进入win10预装pe,第一个界面:语言、区域和输入法设置,中国用户使用默认即可,点击“下一步”继续。(注:不需要修改引导和磁盘分区表,因为win10能够完美使用两种引导,当然了,如果可以的话,还是建议您使用引导GPT磁盘分区表) 7,点击“现在安装”。 8,此处可用安装密钥3B6V46YP4(只用于专业版安装,激活无效),输入后点击“下一步”继续;也可以点击“跳过”,在安装完成后输入激活密钥,跳过后可选择安装版本。 9,勾选“我接受许可条款”后,点击“下一步”继续。 10,选择第二项“自定义”安装方式。 11,选择分区,C盘。 12,此后,Win10安装程序要至少重启两次,耐心等待30分钟左右将进入后续设置。 13,安装主要步骤完成之后进入后续设置阶段,首先就是要输入产品密钥(如果安装开始时输入过则不显示该界面),输入后点击“下一步”继续。 14,对Win10进行个性化设置,可以直接点击右下角的“使用快速设置”来使用默认设置,也可以点击屏幕左下角的“自定义设置”来逐项安排。 15,选择当前设备的归属,如果是个人用户,选择“我拥有它”;企业和组织用户可选择“我的组织”后点击“下一步”继续。 16,输入微软账户信息后登录Win10。如果没有微软账户可以点击屏幕中间的“创建一个”,也可以点击左下方“跳过此步骤”来使用本地账户登录。 17,本地账户创建页面,和Win7安装类似,填写用户名并且设置密码和密码提示后(必填),点击“下一步”即可。 18,等待Win10进行应用设置,使用微软账户登录的用户需要等待更长时间。 19,设置完成后直接进入Win10桌面,安装结束。 方法二:使用win10的iso安装镜像,采用硬盘安装,选择升级,自定义是否保留个人配置和文件 1、在win7或win81或win10系统下,下载一个10原版最新iso镜像。 2、将这个镜像加载到虚拟光驱中(win7系要下载第三方虚拟光驱工具,win81或win10系统直接右键单击,选择“装载”即可)。 3、打开虚拟光驱。 4、找到文件夹,并打开,双击镜像中文件夹下面的。 5、这里可任选,不影响安装过程。 6、从此步开始,步骤完全等同于用U盘镜像安装的步骤,所以就不发图了。此处可用安装密钥VK97JM3V66T(只用于专业版安装,激活无效),输入后点击“下一步”继续;也可以点击“跳过”,在安装完成后输入激活密钥。 7、勾选“我接受许可条款”后,点击“下一步”继续。 8、选择第二项“自定义”安装方式。 9、选择当前系统分区,然后点“下一步”。 10、此后,Win10安装程序要至少重启两次,耐心等待30分钟左右将进入后续设置。 11、安装主要步骤完成之后进入后续设置阶段,首先就是要输入产品密钥(如果安装开始时输入过则不显示该界面),输入后点击“下一步”继续。 12、对Win10进行个性化设置,可以直接点击右下角的“使用快速设置”来使用默认设置,也可以点击屏幕左下角的“自定义设置”来逐项安排。 13、选择当前设备的归属,如果是个人用户,选择“我拥有它”;企业和组织用户可选择“我的组织”后点击“下一步”继续。 14、输入微软账户信息后登录Win10。如果没有微软账户可以点击屏幕中间的“创建一个”,也可以点击左下方“跳过此步骤”来使用本地账户登录。 15、本地账户创建页面,和Win7安装类似,填写用户名并且设置密码和密码提示后(必填),点击“下一步”即可。 16、等待Win10进行应用设置,使用微软账户登录的用户需要等待更长时间。 17、设置完成后直接进入Win10桌面,安装结束。 方法三:从win7、win81利用易升升级到win10。 1、上网搜索并下载“易升”。 2、下载完毕双击打开后台自动安装,安装完毕自动打开主程序。 3、检测安装条件,然后点击下一步。 4、点击“开始升级”,傻瓜式安装,只需等待,提示需要重启电脑,则重启电脑,其他方面不需要人工干预。
|
| 以上数据内容来源于:百度如何升级win10、搜狗如何升级win10、360如何升级win10 |
二、win7旗舰版升级win10
鼠标右键“开始菜单”,在弹出小窗口中选择“控制面板”选项,进入界面后,点击“系统和安全”选项,如图下所示; win10电脑图解1 2,进入界面后,点击下的“检查更新”按钮,如图下所示; 升级电脑图解2 3,然后在检测到的更新包中选择Win10,并鼠标单击“更新”按钮,(注意:此过程中必须得要保持在联网的状态)如图下所示; win10电脑图解3 4,此时,等待升级包下载完成之后重启电脑,如图下所示; win7旗舰版升级win10电脑图解4 5,重启之后,可根据系统的中文提示完成升级操作。如图下所示; win7旗舰版升级win10电脑图解5 以上就是win7旗舰版升级win10系统的操作方法啦
|
| 以上数据内容来源于:百度win7旗舰版升级win10、搜狗win7旗舰版升级win10、360win7旗舰版升级win10 |
三、2019免费升级win10方法
大概是声卡驱动版本与系统版本不匹配吧。升级最新的版本试试。 年即将走过一半,10离其正式发布的夏季时间也不远了。不过,在该新一代操作系统发布之前,微软已经开始了10正式版之后的第一个重大更新。日前一位负责跟踪内部消息俄罗斯匿名人士,在上透露了关于10第一更新的些许细节。 表示,10的第一大更新将在年(相信谁都清楚这一点),但推送的具体时间还需等至10月份(明年)。原因很简单,因为多年以来,按照传统微软总喜欢选择10月份作为新重要版本的发布日期。 不得不说,的爆料似乎合情合理,毕竟7和8都在10月份正式登场,传闻今年10月份10手机版或许也会正式发布。至于PC版本的10,真正大发布日期预计将于今年7月份或者8月份。 第一大更新或称之为101 微软已经确认,10将是最后的独立的版本,未来电脑运行的就是,而不是特定发布版本的,“版本”概念将不再用于操作系统。因此,接下来任何新功能和性能改进的升级,应该都会采用小版本号连续更新的方式,而且步伐更快。 因此,也表示,年的10新升级将称之为101。换句话说,如果每一个大更新的版本都以“01”的节奏发行的话,那么下一个大更新102应该会在年登场,103则在年,年是104。 实际上,几个月前已经有关于10后续升级的消息传出。当时有两家媒体和爆出相同的消息,声称微软首个为10准备的重大升级代号为,并分为两波进行于年进行推送,第一波小更新推送时间为6月份,第二波大更新则需等至10月份。 现在爆料的时间点与此基本吻合,说明此消息有一定的可靠性,至于更新的内容还无从考证,大更新肯定不会只是修复BUG和增量改进,据称大更新会让支持更多的新类别硬件,有可能是对可穿戴设备的支持。另外需要注意一点,这两个更新都将为所有10设备免费提供升级。
|
| 以上数据内容来源于:百度2019免费升级win10方法、搜狗2019免费升级win10方法、3602019免费升级win10方法 |
| 更多关于如何升级win10 |
|---|
| 更多相关:百度如何升级win10、搜狗如何升级win10、360如何升级win10 |