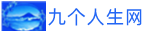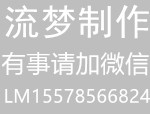掌握Excel姓名匹配技巧,轻松完成教程与多数据一键关联,让数据整理和分析变得更加高效便捷。提升工作效率,让你脱颖而出。
一、姓名匹配教程
1、如何使用Excel进行姓名匹配:全面的教程在我们的日常工作中,有时需要从一个大量数据的列表中进行姓名匹配。这时,如果能够熟练掌握Excel中姓名匹配的方法,那么我们的工作效率将会大大提高。本文将详细介绍如何使用Excel进行姓名匹配,帮助大家轻松掌握这个技巧。一、使用VLOOKUP进行姓名匹配VLOOKUP是Excel中一种常用的查找匹配函数,可以帮助我们在表格中快速找到想要的数据。
2、1. 打开Excel,并在第一个工作表中准备两个需要进行姓名匹配的列表。2. 在第二个工作表的A列输入需要匹配的姓名。3. 在B列输入VLOOKUP函数:`=VLOOKUP(A1,Sheet1!$A$1:$B$10,2,FALSE)`,其中“A1”表示需要查找的姓名,“Sheet1!$A$1:$B$10”表示第一个工作表中的姓名数据范围,“2”表示返回姓名所对应的第二列的数据,“FALSE”表示需要进行精确匹配。4. 回车后,如果在第一个工作表中找到了相应的姓名,那么在B列将显示对应的数据。如果没有找到,将显示“#N/A”。
3、5. 通过拖动B列的单元格,可以将VLOOKUP函数应用到整个列表中,实现姓名的快速匹配。二、使用INDEX和MATCH组合函数进行姓名匹配有时候,VLOOKUP函数可能无法满足我们的需求,比如在进行左查找时。这时候,我们可以使用INDEX和MATCH组合函数进行姓名匹配。1. 打开Excel,并在第一个工作表中准备两个需要进行姓名匹配的列表。2. 在第二个工作表的A列输入需要匹配的姓名。3. 在B列输入INDEX和MATCH组合函数:`=INDEX(Sheet1!$B$1:$B$10,MATCH(A1,Sheet1!$A$1:$A$10,0))`,其中“Sheet1!$B$1:$B$10”表示第一个工作表中需要返回的数据范围,“A1”表示需要查找的姓名,“Sheet1!$A$1:$A$10”表示第一个工作表中的姓名数据范围,“0”表示需要进行精确匹配。
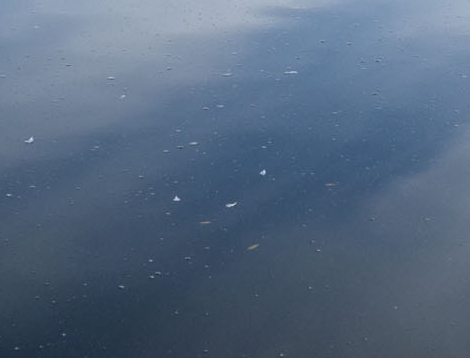
二、一个姓名匹配多个数据
1、在处理数据时,我们常常会遇到需要将一个姓名与多个数据进行匹配的情况。例如,我们可能需要合并员工们的工作表现数据,或者查找特殊客户的所有购买记录。这类需求可以通过使用 Excel 的数据分析工具轻松实现。在本文中,我们将介绍如何在 Excel 中实现一个姓名匹配多个数据的功能。首先,确保您已经安装了 Microsoft Excel 并获取到了包含姓名和数据的表格。
2、接下来,通过以下步骤进行操作:1. 整理数据源在执行匹配操作之前,务必确保所有数据都已组织良好。整理数据的关键是确保所有姓名的格式一致(例如,大小写、空格等)。