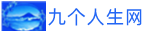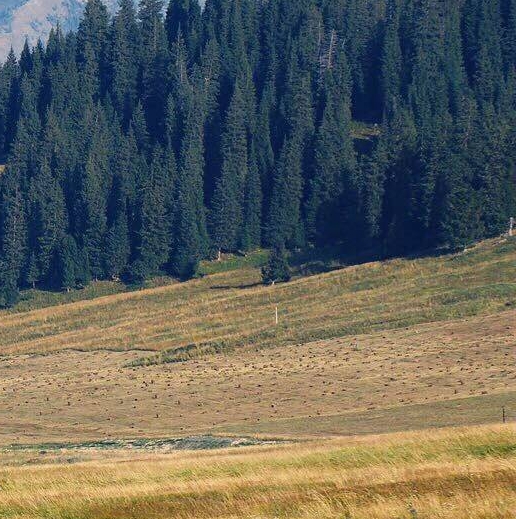一、电脑自动关机设置
WIN7系统自带了关机工具的,下面是步骤 1、“开始”右键点击“计算机”选择“管理”,在左侧界面中选择“任务计划程序”。 2、在右侧界面中选择“创建基本任务”向导式创建任务,推荐新手使用或者“创建任务”开始新建。 3、点击“创建基本任务”,现在要做的是定时关机,那么在名称输入“关机”,描述可以不用填写,完成后点击“下一步”。 4、来到“任务触发器”,根据需要选择什么时候运行,这里选择每天以后随时可以调整。完成后点击“下一步”。然后会让你选择具体运行的时间,根据需要自行选择。 5、接下来会让你选择以什么方式运行这个任务,如果是要关机,那么选择“启动程序”后,点击“下一步”。 6、来到“启动程序”对话框,在“程序和脚本”下面输入不含引号,“添加参数”里填上“sft10”,完成后点击“下一步”,接着点击“完成”即创建完毕。时间一到,win7就会乖乖的关机啦。 PS1如果想更改定时关机时间,可以到“任务计划程序库”里,找到创建好的“关机”任务,双击它,切换到“触发器”选择卡,点击“编辑”按钮,即可修改关机时间。 2参数里的”s”代表关机”f”代表强行关闭运行中的运用程序,为了保证能够顺利关机,加上这个参数是很有必要的”t10〃代表10秒后关机,时间可自行设定,单位为秒
|
| 以上数据内容来源于:百度电脑自动关机设置、搜狗电脑自动关机设置、360电脑自动关机设置 |
二、win10简单设置定时关机
若机器使用的10系统,可参考以下步骤: 1、右键单击“开始”,弹出菜单选择“控制面板”; 2、然后点击控制面板里的“管理工具”; 3、在管理工具里点击“计划任务程序”; 4、先点击下任务计划程序库,然后在中间的空白位置点击右键,选择“创建基本任务”,也可以点击右边的“创建基本任务”; 5、给定时关机的任务取个名字,如“定时关机”,然后点击“下一步”; 6、选择关机任务从什么时候开始,根据自己需要选择; 7、设置定时关机的时间段,选择定时关机每隔多长时间发生一次; 8、选择任务执行的操作为启动程序; 9、点击“程序或脚本”后面的浏览进行选择执行的程序,要是知道程序路径就可以直接填写程序,填上命令,这里参数设置s表示关机; 10、选择“是”来确定; 11、此界面选择“完成”,结束自动关机的计划任务设置; 12、设置好后在任务列表里就可以看定时关机任务了。
|
| 以上数据内容来源于:百度win10简单设置定时关机、搜狗win10简单设置定时关机、360win10简单设置定时关机 |
三、怎么解除电脑自动关机
一、设置电脑关机命令 1运行或者点击开始运行,打开运行窗口想要在目前的时间内多长时间关机,可以利用这个方法设置电脑关机时间是按照自身电脑的时间来设置的,不是所说的北京时间 2在打开中输入 s t 表示1个小时的秒数,如果想2个小时后关机,直接用2乘后所得的数字;如果是10个小时就输入10乘所得的数字即可,点击确定 3如果设置成功,系统会提示出现“您将要被注销”内容,上面有你所设置的关机时间和多少分钟后电脑会关机的信息 二、取消电脑关机命令 1如果有事情不想让电脑关机,打开运行窗口,在窗口中输入 a命令,点击确定 2输入命令成功,系统会出现“注销被取消”提示,电脑关机命令就不会执行了,也就不存在电脑关键命令了 3如果想让用快捷键让电脑关机,直接点击(按一次win键,连续按两次u键,即可直接让电脑关机)
|
| 以上数据内容来源于:百度怎么解除电脑自动关机、搜狗怎么解除电脑自动关机、360怎么解除电脑自动关机 |
| 更多关于电脑自动关机设置 |
|---|
| 更多相关:百度电脑自动关机设置、搜狗电脑自动关机设置、360电脑自动关机设置 |