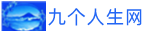一、优化网络
网络优化有些人也叫seo优化,只要是做关键词排名 我不喜欢去复制些网上的资料给你,所以说说我的工作经验。 网络优化主要的工作是测试需优化区域的无线通信环境,针对发现的问题进行网络优化。各个运营商对测试的要求也不相同,根据运营商提出的要求,终点测试。测试分为定点测试(CQT)和移动测试(DT)。定点测试主要测试室内的无线环境,移动测试是要测试室外的,包括街道等地点的无线环境。测试后根据测试结果,按照运营商的要求提出优化报告,经审核批准后进行网络优化。 所以,只要存在移动通信网络,优化的工作就是不可避免的。 无线环境的复杂化,设备的使用情况,城市的整体建设,新的基站的架设都会对无线环境造成影响,所以必须定期或不定期的对网络进行优化。 基本上测试和优化如果工作时间够长,经验够丰富的话,月薪在15W3W之间,新人的月薪也会在3Q6Q左右。 如还有其他问题,请详细提出。
|
| 以上数据内容来源于:百度优化网络、搜狗优化网络、360优化网络 |
二、如何优化网络
前提是你的接入方式能提供给你足够的带宽 否则即使是使用M网卡同样不能达到提速的目的 另外 如果使用xp系统可以通过限制系统保留的带宽来达到提速的目的 具体方法 开始运行 进入策略组编辑器 j进入管理模板网络Qos数据包调度程序限制可保留带宽 将保留的20带宽更改为0 在微软的号知识库中对QoS的问题是如下解释的: 与一样,在中,程序也可以通过QoS应用程序编程接口API来利用QoS。所有程序可以共享百分之百的网络带宽,特别要求带宽优先权的程序除外。其他程序也可以使用这种“保留”的带宽,正在发送数据的请求程序除外。默认情况下,程序保留的带宽累计可达终端计算机每个接口的基本链接速度的百分之二十。如果保留带宽的程序发送的数据量没有完全用完带宽,保留带宽的未用部分可用于同一主机上的其他数据流。 在微软的中明确表示许多发表的技术文章和新闻组文章多次提到通常为QoS保留百分之二十的可用带宽的说法是错误的。 我们首先来明确QoS的真正含义是什么。QoS的中文意义是:联网服务质量。具体是指在整个网络连接上应用的各种通信或程序类型优先技术。QoS技术的存在是为了获得更好的联网服务质量。QoS是一组服务要求,网络必须满足这些要求才能确保适当服务级别的数据传输。 QoS的实施可以使类似网络电视,网络音乐等实时应用程序最有效地使用网络带宽。由于它可以确保某个保证级别有充足的网络资源,所以它为共享网络提供了与专用网络类似的服务级别。它同时提供通知应用程序资源可用情况的手段,从而使应用程序能够在资源有限或用尽时修改请求。在系统中引入QoS技术的目标是建立用于网络通讯的保证传输系统。 从上面这些微软对QoS的解释我们可以知道通过在组策略编辑器中把QoS的20修改为0达不到优化网络性能的目标。而在组策略里面的修改的20参数是指当使用了编写程序需要访问网络时能够使用的最大带宽量,如果我们设置为0,那就意味着使用编写的应用程序不得不和其他应用程序争夺有限的带宽,可能产生的后果就是需要优先通信的数据没有得到优先权。从这一点来说把QoS的20修改为0不但没有好处还会产生使得某些实时网络应用程序不能有效使用网络带宽的问题。所以这个所谓的优化技巧可以说是一个误导。
|
| 以上数据内容来源于:百度如何优化网络、搜狗如何优化网络、360如何优化网络 |
三、如何优化网络设置
无线网卡不用优化,优化大师实际没多少用,直接把优化大师关闭就行了。网络的问题。只要无线网卡连接就可以上网的。 5》XP加速常用XP加速常用 加速计划 的启动会有许多影响速度的功能,尽管ms说已经作最优化处理过,但对我们来说还是有许多可定制之处。我一般是这样来做的。 1、修改注册表的run键,取消那几个不常用的东西,比如。启用注册表管理器开始→运行→→找到“GS”这个键值,右键→删除,世界清静多了,顺便把那几个什么的都干掉吧。 2、修改注册表来减少预读取,减少进度条等待时间,效果是进度条跑一圈就进入登录画面了,开始→运行→启动注册表编辑器,找,有一个键把它的数值改为“1”就可以了。另外不常更换硬件的朋友可以在系统属性中把总线设备上面的设备类型设置为无。 3、关闭系统属性中的特效,这可是简单有效的提速良方。点击开始→控制面板→系统→高级→性能→设置→在视觉效果中,设置为调整为最佳性能→确定即可。这样桌面就会和很相似的,我还是挺喜欢XP的蓝色窗口,所以在“在窗口和按钮上使用视觉样式”打上勾,这样既能看到漂亮的蓝色界面,又可以加快速度。 4、我用来管理文件,的ZIP支持对我而言连鸡肋也不如,因为不管我需不需要,开机系统就打开个zip支持,本来就闲少的系统资源又少了一分,点击开始→运行,敲入双引号中间的,然后回车确认即可,成功的标志是出现个提示窗口,内容大致为中的成功。 5、快速浏览局域网络的共享 通常情况下,在连接其它计算机时,会全面检查对方机子上所有预定的任务,这个检查会让你等上30秒钟或更多时间。去掉的方法是开始→运行→→在注册表中找到。在此键值下,会有个C6A11CF8F5BF键,把它删掉后,重新启动计算机,就不再检查预定任务了,,速度明显提高啦 6、关掉调试器 我好像从win95年代开始一次也没用过这东西,可以这样取消打开册表,找到bug子键分支,双击在它下面的键值名称,将其“数值数据”改为0,最后按F5刷新使设置生效,这样就取消它的运行了。沿用这个思路,我们可以把所有具备调试功能的选项取消,比如蓝屏时出现的,在“我的电脑→属性→高级→设置→写入调试信息→选择无”等等。 c加速XP的开关机 缩短等待时间 打开注册表编辑器,找到, 将设为∶或更小。原设置值∶ 找到键,将右边窗口的改为, 原设置值∶即关闭程序时仅等待1秒。将值改为∶200原设置值∶, 表示程序出错时等待05秒。 让系统自动关闭停止回送的程序。打开注册表键, 将值设为1。原设置值∶0 6》让你的硬盘更快,让系统更快更稳定 一、合理使用硬盘 何为合理使用硬盘呢首先我们要了解硬盘盘片的物理结构。分区并格式化后的硬盘却是以扇区为基本单位的,一个分区是由若干个扇区构成的。 那什么是扇区呢我们都知道磁盘在工作时是转动的,它所存储的信息是按一系列同心圆记录在其表面上的,每一个同心圆称为一个磁道,在图1我们可以看到磁道和扇区的分布情况当然,这只是个示意图而已,实物要比图中密得多,很多朋友认为那个红色的“大块头”是一个扇区,但正确的认识应该是黄色的那小块为一个扇区。 一个扇区的大小为512字节,一个整圆环为一个磁道,一个磁道上有若干个扇区,所以我们不难看出,越外的磁道上的单个扇区其体积越大,换句话就是其密度越小,由于硬盘是机械传动,所以磁头对其的寻找、读、写速度也就越快,分区的分布也是从外圈向内圈的,所以C盘相对于D盘等要外,这就是为什么我们感觉C盘比D、E等分区要快的原因。 明白了上面的知识,我们就能合理使用硬盘了以一块容量为60GB的新硬盘为例进行说明把C盘分为3至5GB视操作系统而定,把D盘调成1GB,把E盘设为10GB,省下的就看着设吧可对半分为F和G盘对系统速度没有什么影响。 分好区后如何使用是最为关键的 1、把操作系统装在C盘上并把、、ICQ、QQ、、超级兔子、播放器软件以及一些看图软件等常用小型软件也安装在C盘上。如果您使用诸如之类的微软大型软件的话,也要将其安装到C盘上。当然,由于我们并不会用到其中的全部功能,所以要定制安装那些有用的部分以节省C盘空间然后把虚拟内存设置到D盘上只是暂时的后再使用系统自带的磁盘碎片整理程序把C盘整理一下。 2、使用“微晓注册表优化大师”之类的系统修改软件把“我的文档”、“上网缓冲”、“上网历史”、“收藏夹”等经常要进行写、删操作的文件夹设置到D盘上来尽量避免其它分区产生磁盘碎片而降低硬盘性能 3、把各种应用软件安装到E盘,至于游戏可装在F盘,G盘用来存放影音文件。 4、对C盘再进行一次碎片整理,然后进行完下面的第二大步后再把虚拟内存设置到C盘上 二、虚拟内存的设置 将虚拟内存设置成固定值已经是个普遍“真理”了,而且这样做是十分正确的,但绝大多数人都是将其设置到C盘以外的非系统所在分区上,而且其值多为物理内存的23倍。多数人都认为这个值越大系统的性能越好、运行速度越快但事实并非如此,因为系统比较依赖于虚拟内存如果虚拟内存较大,系统会在物理内存还有很多空闲空间时就开始使用虚拟内存了,那些已经用不到的东东却还滞留在物理内存中,这就必然导致内存性能的下降 于是笔者从32MB内存开始试起至512MB内存为止,发现上面的说到的事实是非常正确的,虚拟内存应设置为物理内存0至15倍0倍是多少啊就是禁用为好,而且物理内存越大这个倍数就应越小而不是越大。当物理内存等于或大于512MB时,绝大多数PC就可以禁用虚拟内存不用了,这时内存性能是最高的 至于您的虚拟内存具体要设置成多大,您就要自己试一试了,因为这和常驻内存软件的多少和大小以及您平时运行的软件是有直接关系的,所以笔者无法给出建议值。您可先将其设为物理内存等同后,再运行几个大型软件,如果没有异常情况出现的话,您就再将其设置成物理内存的一半后再运行那几个大型软件,如果出现了异常,您就要适当加大虚拟内存的值了以此类推,当您找到最佳值后只要把这个值设置到C盘上就OK了 注如果您使用的是及以下的操作系统的话,可下载“97”来优化物理内存和虚拟内存,这样的效果更好另外,笔者建议您不要再使用那些所谓的优化和整理内存的软件了 三、合理摆放“快捷方式” 绝大多数情况下,我们运行软件都是通常该软件的“快捷方式”来做到的,硬盘越来越大,安装的软件也越来越多,有很多朋友喜欢把快捷方式都放到桌面上,这样不但使您眼花缭乱,而且系统性能也会下降,而且会造成系统资源占用过大而使系统变得不稳定,所以我们最好把桌面上的快捷方式控制在10个左右,其它的快捷方式可全放到开始菜单和快捷启动栏中,而且把所有软件的“卸载”快捷方式删除以提高系统性能。另外,尽量不要存在重复的快捷方式。 四、慎用“安全类”软件 这里所说的安全类软件就是指实时性的防毒软件和防火墙。该类软件对系统资源和CPU资源的占用是非常大的有的高达30以上,如果您不经常上杂七杂八网站的话,这类软件完全没有必要使用这比对CPU进行超频可实际、方便得多了 五、减少不必要的随机启动程序 这是一个老生常谈的问题,但很多朋友并不知道什么程序是可以禁止的,什么是不能禁止的,所以很多人并没有进行这一步的工作。有了优化大师这一工作就简单得多了,在图2界面的“开机速度优化”中优化大师会提示您什么可以禁止,什么不能禁止 这样做的好处除了能加快启动速度外,还能提高系统在运行中的稳定性 六、合理设置“图标缓存” 通常系统默认的图标缓存都是比较大的,这明显有浪费的感觉,所以我们要将其值做适当的调整,我们可用“优化大师”查看一下当前系统已经使用了多少图标缓存,然后我们将其值设为实际大小的2倍左右即可。注部分电脑可能无法使用优化大师进行修改,这时您可使用“超级兔子魔法设置”进行修改 另外,桌面背景也不要弄得太复杂建议设为“无”,有的朋友还做成了动画桌面,这种做法没有任何现实意义,除了会给系统带来不稳定因素外,没有任何好的作用毕竟我们只有很少时间是面对桌面的 七、合理设置“磁盘缓存” 系统默认值通常都非常保守,所以我们要进行一定的修改,我们也可在“优化大师”中对其进行修改,只是我们要手工进行数字的输入,磁盘缓存最小值可设为KB,最大值设为物理内存的25,缓冲区读写单元为512。 注这一做法会对多媒体软件的稳定运行带来很大的好处,尤其是最小值的设置不要太低 八、尽量精简右键菜单 很多程序在安装后都会在右键菜单中留下身影,其中有很多都是我们用不到的,但其却给我们的系统带来了负担。为此,我们可在“超级兔子魔法设置”等软件中对右键菜单进行精简,通常只保留常用的就行了另外,您最好是将无用项删除而不是只单纯去掉其前面的小勾 这样做可有效减少因“新建”菜单而引起的失去响应的现象出现 九、合适的显示器刷新率和分辨率 有些朋友总是抱怨自己的显卡太差劲,有的显卡的确是差劲了些,但很多情况下都是因为显示器刷新率设置得过高所致的“假象”。通常15、17英寸的彩显将刷新率设置成75Hz以上就行了如果带宽足够当然也可以更高,没有必要强行上得太高。分辨率也是同一个道理,通常设成800×600或×768就行了,只要够用就好,完全没有必要玩什么“终极”和“骨灰”。 这样做比对显卡进行超频带来的提速效果要大多了 结语 总而言之,当您使用了本文的方法后,您就会发现系统比以前快多了而且也稳定多了除了本文的内容外,在进行了一定的优化后再把系统弄得简单点也没有什么坏处。华而不实没用的请君尝试之,便知余言不谬也
|
| 以上数据内容来源于:百度如何优化网络设置、搜狗如何优化网络设置、360如何优化网络设置 |
| 更多关于优化网络 |
|---|
| 更多相关:百度优化网络、搜狗优化网络、360优化网络 |