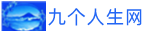一、硬盘分区教程
有些朋友咨询快启动U盘怎么给硬盘分区?今天小编教大家使用快启动U盘工具给硬盘分区教程,需要的朋友可以一起看看 快启动U盘不仅可以帮助大家快速制作U盘启动盘,一键轻松装系统,还可以帮助大家给硬盘分区,更好的管理自己的电脑,快启动U盘怎么给硬盘分区,下面小编就给大家带来快启动U盘给硬盘分区教程。 相关下载U盘装机大师V308纯净版系统:大小:592MB版本:V308纯净版立即下载 软件名称:快启动U盘制作软件v62中文官方安装版软件大小:MB更新时间: 工具准备 ①制作一个快启动u盘启动盘 ②需要进行分区的硬盘,也可以将当前电脑中的硬盘进行分区 快启动U盘给硬盘分区教程 将制作好的快启动u盘插到电脑usb接口上,然后开机,看到图标后按一键u盘启动快捷键进入快启动主菜单页面,接着用键盘上的上下键将光标移至“03运行快启动Win8PE防蓝屏版(新机器)”并回车确定,如下图所示: 进入到win8pe防蓝屏版系统桌面后,双击桌面“分区工具”图标,打开工具,如下图所示: 当硬盘为空闲状态时,点击“快速分区”按钮,进行硬盘分区操作,如下图所示: 在弹出的的快速分区界面,左侧可以设置分区数目,右侧设置分区属性,分配的大小可以根据自己需求来设定,设置完就可以点击确定就开始分区了,如下图所示: 然后耐心等待硬盘分区完成即可,如下图所示: 硬盘分区完成后,返回分区工具主窗口界面,此时我们就可以看到相应设置的分区,如下图所示: 快启动给硬盘分区的详细操作就介绍到这里,在此我们需要注意新硬盘的状态默认为空闲,而已有分区的旧硬盘,只要将它设置为空闲状态也可以进行硬盘分区操作,当前电脑中在使用的硬盘也是一样,只要将分区删除设置为空闲状态即可。 以上就是小编为大家整理的快启动U盘为硬盘分区详细教程,需要的朋友可以一起看看,请继续脚本之家。
|
| 以上数据内容来源于:百度硬盘分区教程、搜狗硬盘分区教程、360硬盘分区教程 |
二、3t硬盘怎么用win10分区
重要:操作前,请备份硬盘上的数据。 命令法: 值描述 显示所有磁盘上基本卷和动态卷的列表。 选择指定的卷并向其转移焦点,其中n是卷号。如果未指定卷,则命令将列出当前具有焦点的卷。可以按编号、驱动器号或装入点路径指定卷。在基本盘上,选择卷同时会给予相应分区焦点。 删除所选卷。不能删除系统卷、启动卷或任何包含活动页面文件或故障转储(内存转储)的卷。 显示磁盘以及磁盘相关信息的列表,如大小、可用空间量、磁盘是基本磁盘还是动态磁盘,以及该磁盘是使用主引导记录MBR还是分区表GPT分区形式。标有星号的磁盘具有焦点。 选择指定的磁盘并向其转移焦点,其中n是磁盘号。 将具有主启动记录MBR分区形式的空白基本磁盘转换为具有分区表GPT分区形式的基本磁盘。 打开命令提示符,输入进入提示符。Win用户可以直接在开始菜单的搜索框中输入回车即可打开提示符。 在提示符下输入列出所有卷,使用将焦点移动到硬盘上对应的卷,如:为硬盘上的一个盘符,然后执行即可将当前选中的卷删除,重复选择卷与删除卷的操作,直至删除硬盘上的所有卷。 硬盘上的所有卷都删除之后使用列出计算机中的所有磁盘,然后使用命令选中硬盘,最后执行即可。
|
| 以上数据内容来源于:百度3t硬盘怎么用win10分区、搜狗3t硬盘怎么用win10分区、3603t硬盘怎么用win10分区 |
三、重装系统硬盘分区教程图解
首先你要把镜像刻录到U盘 然后开机启动会自动启动安装程序,在安装过程中分区啊。还要什么教程啊。。。 请LZ慎用,特别是里面的重建分区表,除非重要数据都备份了情况下,如果那20G的空间有重要数据建议用恢复数据htm备份之后再用效率源检测坏道修复,再分区格式化装系统(这种情况不建议用DM或任何低格工具,用系统自带的最安全)
|
| 以上数据内容来源于:百度重装系统硬盘分区教程图解、搜狗重装系统硬盘分区教程图解、360重装系统硬盘分区教程图解 |
| 更多关于硬盘分区教程 |
|---|
| 更多相关:百度硬盘分区教程、搜狗硬盘分区教程、360硬盘分区教程 |